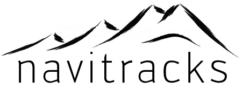Warum Garmin Karten testen, bevor man reist?
Viele Nutzer von Garmin Navigationsgeräten stehen vor derselben Herausforderung: Wie kann man sicherstellen, dass eine neue Garmin Karte richtig funktioniert, bevor man sich tatsächlich im Zielgebiet befindet? Ob für eine Urlaubsreise, eine Geschäftsreise oder eine geplante Outdoor-Wanderung – es ist extrem hilfreich, Garmin Karten an einem anderen Ort zu testen, ohne physisch dort sein zu müssen. In dieser Anleitung zeigen wir Ihnen detailliert, wie Sie den Simulatormodus Ihres Garmin Geräts aktivieren und gezielt einen Standort simulieren.
1. Vorbereitung – Karten installieren und Gerät aktualisieren
1.1 Karten aus einem Garmin Shop herunterladen
Beziehen Sie Ihre Garmin Karten über navitracks. Dort erhalten Sie topaktuelle Karten für Auto, Fahrrad und Wandern.
- Wählen Sie z. B. „Topo Alpen“, „Marokko“ oder „Outdoor-Karte Pyrenäen“
- Installieren Sie Karten via Installer oder per SD-Karte
- Achten Sie auf Aktivierung und Updates
1.2 Software auf dem neuesten Stand
Verwenden Sie Garmin Express zur Aktualisierung Ihres Geräts und Ihrer Karten. Dies verhindert Kompatibilitätsprobleme beim Testen.
2. GPS-Simulator aktivieren – Ihr Schlüssel zur Kartenprüfung
2.1 Was ist der GPS-Simulator?
Der GPS-Simulatormodus erlaubt die Nutzung Ihres Garmin Geräts, als wären Sie an einem anderen Ort – ganz ohne GPS-Signal. Ideal zum Testen neuer Karten oder zur Routenplanung vor der Reise.
2.2 GPS-Simulator aktivieren (z. B. Garmin nüvi 2545)
- Gerät starten
- Einstellungen → Navigation → GPS-Simulator
- Kontrollkästchen aktivieren
- Zurück zum Hauptbildschirm
3. Zielregion auswählen und simulieren
3.1 Standort festlegen
- Vom Hauptbildschirm: Zieleingabe → Gespeichert
- Gespeicherten POI wählen oder Adresse eingeben
- Auf das (i)-Symbol tippen
- Kartenansicht öffnen, herauszoomen, Region finden
- Karte zur Zielregion verschieben und hineinzoomen
- Straße oder Punkt antippen, blaue Flagge setzen
- „Standort festlegen“ in der Seitenleiste tippen
3.2 Simulation starten
Jetzt können Sie:
- Navigation starten
- Routen simulieren
- POIs und Adressen testen
4. Typische Anwendungsfälle
- Vor der Reise: Adressen und Straßenführungen im Ausland prüfen
- Wandertouren: Höhenprofile, Wege und POIs checken
- Neue Karten: Vor dem Einsatz im Feld testen
5. Häufige Probleme und Lösungen
| Problem | Lösung |
|---|---|
| GPS-Simulator deaktiviert sich | Gerät nicht in Standby schicken |
| Keine POIs sichtbar | Karte nicht aktiviert oder falsch installiert |
| Gerät hängt sich auf | Firmware-Update durchführen |
| Karte wird nicht erkannt | Datei im falschen Ordner / keine .img-Datei |
6. Tipps für Fortgeschrittene
6.1 Mehrere Regionen simulieren
Speichern Sie je einen POI pro Land und wechseln Sie gezielt zwischen den Standorten im Simulator.
6.2 Manuelle Karteninstallation
Legen Sie .img-Dateien in den /Garmin/-Ordner einer SD-Karte, z. B. gmapsupp.img. Aktivieren Sie die Karte im Menü Einstellungen → Karteninfo.
7. Garmin Karten optimal nutzen
7.1 Offline-Karten für unterwegs
Verlassen Sie sich auf Garmin Karten mit vollständiger Offline-Funktion, besonders bei Outdoor- und Auslandsreisen.
7.2 Den richtigen Karten-Shop wählen
Qualität zählt: Achten Sie auf aktuelle Daten, kompatible Formate und gute Abdeckung. Empfohlener Anbieter:
- navitracks.de – Spezialist für Garmin Outdoor-Karten
8. Fazit
Das Testen Ihrer Garmin Karten im Simulatormodus spart Zeit, verhindert Fehler und erhöht Ihre Sicherheit unterwegs. Probieren Sie es aus – besonders wenn Sie Karten aus einem Garmin Shop oder von Drittanbietern wie navitracks installiert haben.
9. FAQ – Häufig gestellte Fragen
- Wie aktiviere ich den GPS-Simulator?
Im Menü: Einstellungen → Navigation → GPS-Simulator - Kann ich auch Topo-Karten simulieren?
Ja, jede aktivierte navitracks Karte für Garmin funktioniert im Simulator.