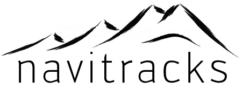Ausführliche Installationsanleitung für .gmap-Dateien und GMAP Installer
Im Laufe der letzten Jahre sind die Datenmengen unserer digitalen Karten deutlich gewachsen. Größere Kartengebiete, detailreichere Inhalte und umfangreiche Routendaten führen dazu, dass die Installationspakete umfangreicher geworden sind. Das hat uns bei navitracks dazu veranlasst, die Struktur der Kartendateien zu überarbeiten, um die Nutzung für Sie als Anwender zu vereinfachen.
Früher gab es zwei unterschiedliche Installationsdateien – eine speziell für Windows und eine für Mac OS X. Heute stellen wir bei den meisten neuen Karten nur noch eine einheitliche Installationsdatei bereit: das sogenannte .gmap-Format, das sowohl mit Windows als auch mit macOS funktioniert.
Was ist eine .gmap-Datei und warum verwenden wir sie?
Die .gmap-Dateien sind ein neues Installationsformat, das von Garmin offiziell unterstützt wird. Der große Vorteil dieses Formats besteht darin, dass die Kartendaten nicht mehr in der Windows-Registrierung gespeichert werden müssen. Stattdessen werden sie einfach in einem Standardordner abgelegt, was die Installation vereinfacht und Fehlerquellen reduziert.
Vorteile von .gmap:
- Plattformübergreifend nutzbar (Windows & macOS)
- Kein Eingriff in die Windows-Registrierung notwendig
- Einfach zu installieren und zu deinstallieren
- Zukunftssicher und für Garmin BaseCamp
Achtung bei älteren Garmin-Programmen
Ältere Versionen von Garmin MapSource unterstützen das .gmap-Format nicht zuverlässig. Falls Sie noch eine ältere Version verwenden, empfehlen wir dringend, diese kostenlos über den Garmin-Link zu aktualisieren:
Microsoft Windows – mit GMAP Installer (empfohlen)
So geht’s:
Automatische Installation Garmin Windows
- Entpacken Sie das heruntergeladene Archiv (z. B. karte.gmap.zip).
➜ Rechtsklick → „Entpacken“ - Beenden Sie BaseCamp und/oder MapSource, falls sie noch geöffnet sind.
- Starten Sie den Installer durch Doppelklick auf den entpackten .gmap-Ordner oder die Installationsdatei.
- Öffnen Sie danach BaseCamp oder MapSource – die Karte sollte automatisch geladen werden.
Manuelle Installation Garmin Windows
- Öffnen Sie den Finder und gehen Sie zum Programme-Ordner.
- Rechtsklick auf Garmin BaseCamp → Paketinhalt anzeigen.
- Navigieren Sie zu Inhalt → Ressourcen.
- Ziehen Sie den .gmap-Ordner in diesen Ressourcen-Ordner.
- Starten Sie BaseCamp neu – die Karte sollte nun im Kartenmenü erscheinen.
Hinweis:
Sollte der Garmin MapManager nicht auf Ihrem System installiert sein, laden Sie diesen kostenlos über die Garmin-Webseite herunter.
Allgemeine Hinweise zur Karteninstallation
- BaseCamp oder MapSource muss installiert sein, um die Karten auf dem Computer zu nutzen.
- Bei macOS ist zusätzlich der MapManager notwendig.
- Achten Sie darauf, dass auf der Micro-SD-Karte ein Ordner „/garmin“ vorhanden ist.
- Eine Installation in den internen Speicher des GPS-Geräts wird nicht empfohlen.
- Die Karten können alternativ per USB-Kabel auf das Gerät übertragen werden.
- Mit Garmin MapInstall können Sie einzelne Kacheln gezielt auf die Karte übertragen.
- In BaseCamp und auf dem GPS-Gerät sollten die Anzeige-Details auf „Maximum“ eingestellt sein.
- Die Karten sollten auch mit MapSource funktionieren, dies wurde jedoch nicht umfassend getestet.
Tipps zur Nutzung und Speicherverwaltung
- Vermeiden Sie zu viele Karten gleichzeitig, da dies die Geschwindigkeit Ihres GPS-Geräts negativ beeinflussen kann.
- Für längere Reisen empfiehlt es sich, mehrere SD-Karten mit unterschiedlichen Regionen mitzunehmen.
- Garmin-Geräte können ca. 4.000 Kartenkacheln (Tiles) gleichzeitig verwalten – dies gilt für internen UND externen Speicher zusammen.
- Achten Sie darauf, dass jede .img-Datei maximal 4 GB groß sein darf.
📥 Wir empfehlen die Nutzung von Garmin BaseCamp, das kostenlos verfügbar ist:
Was ist Autorouting und wie funktioniert es?
Autorouting bedeutet, dass das Garmin-Gerät automatisch eine Route zwischen zwei Punkten berechnet – egal ob auf Straßen, Wanderwegen oder Radwegen.
Damit das optimal funktioniert, stellen Sie bitte im Gerät ein, wie Sie unterwegs sind:
- Modus Auto (für Straßen und Autobahnen)
- Modus Fahrrad (für Radwege)
- Modus zu Fuß (für Wanderwege)
Testen der Karte auf dem Garmin-Gerät im Simulationsmodus
Auch wenn Sie sich gerade nicht im gewünschten Land befinden, können Sie die Karte dennoch testen. So geht’s:
Karte im Simulationsmodus testen:
- Öffnen Sie die Systemeinstellungen Ihres Garmin-Geräts.
- Aktivieren Sie den GPS-Simulationsmodus.
- Gehen Sie zurück auf den Startbildschirm.
- Wählen Sie im Menü die Option „Karte“.
- Zoomen Sie heraus, bis Sie die Kontinente bzw. Länder erkennen.
- Bewegen Sie die Karte zu dem Land, das Sie testen wollen (z. B. Marokko).
- Zoomen Sie hinein und setzen Sie den Cursor auf eine Straße.
- Klicken Sie auf „Speichern“, um den Standort zu setzen.
- Zurück zum Hauptbildschirm: Jetzt können Sie sich durch das gewählte Gebiet navigieren lassen, Adressen eingeben oder POIs (Points of Interest) aufrufen.
- Vergessen Sie nicht, den Simulationsmodus später wieder auszuschalten, wenn Sie das Gerät real verwenden wollen.
Mit dem neuen .gmap-Format und den vereinfachten Installationswegen ist es nun deutlich unkomplizierter geworden, Ihre navitracks Karten auf PC, Mac und Garmin-Geräten zu nutzen. Ob Sie die Karten zur Routenplanung am Rechner oder zur Navigation im Gelände verwenden – mit dieser Anleitung sind Sie bestens gerüstet.
Wenn Sie Fragen zur Installation haben, steht unser Support-Team selbstverständlich zur Verfügung.