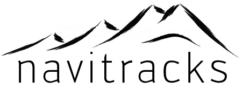Garmin Kartenfehler in BaseCamp suchen und reparieren
Garmin BaseCamp ist ein wertvolles Tool zur Planung von Routen, zur Verwaltung von GPS-Daten und zur Arbeit mit digitalen Karten. Doch hin und wieder treten Probleme auf: Karten werden nicht angezeigt, sind fehlerhaft oder verursachen Abstürze. In diesem Beitrag zeigen wir dir Schritt für Schritt, wie du Kartenfehler in BaseCamp erkennst, analysierst und behebst – ganz ohne Spezialwissen.
🧭 Typische Kartenfehler in Garmin BaseCamp
- Karte wird nicht angezeigt: BaseCamp zeigt eine leere Fläche oder nur die Weltkarte (Global Map) an.
- Falsche Darstellung: Straßen, Wege oder POIs fehlen oder erscheinen doppelt/verzerrt.
- BaseCamp stürzt beim Laden ab: Besonders bei älteren Karten oder beschädigten Installationen.
- Karte ist gesperrt oder kann nicht geöffnet werden: Fehlermeldung wie „Karte nicht freigeschaltet“ oder „Nicht authentifiziert“.
- Karten überschneiden sich oder erscheinen doppelt: Zwei Versionen derselben Karte verursachen Konflikte.
🔍 Schritt 1: Karte sichtbar machen
Wenn deine Karte nicht angezeigt wird:
- Starte BaseCamp als Administrator (Rechtsklick → „Als Administrator ausführen“).
- Überprüfe, ob die Karte korrekt installiert wurde:
- Windows: C:\ProgramData\Garmin\Maps
- macOS: ~/Library/Application Support/Garmin/Maps
- In BaseCamp unter „Karten > Karte auswählen“ die gewünschte Karte aktivieren.
Hinweis: Wenn sie dort nicht erscheint, ist eventuell eine Neuinstallation notwendig.
🛠 Schritt 2: Fehlerhafte Installation prüfen
- Führe die Installationsdatei der Karte erneut aus (z. B. .exe oder .gmap).
- Lösche veraltete oder doppelte Karten manuell:
- Windows: C:\ProgramData\Garmin\Maps
- macOS: ~/Library/Application Support/Garmin/Maps
- Starte BaseCamp neu.
📂 Schritt 3: Kartenindex aktualisieren
Garmin BaseCamp speichert einen internen Index, der manchmal veraltet ist.
Windows-Nutzer: Öffne den Registrierungseditor (regedit):
HKEY_LOCAL_MACHINE\SOFTWARE\Garmin\MapSource\Families
→ Lösche hier alte Einträge mit Vorsicht!
Alternative: Deinstalliere die Karte komplett und installiere sie sauber neu.
📥 Schritt 4: BaseCamp aktualisieren
Eine veraltete BaseCamp-Version kann Probleme verursachen:
- Öffne BaseCamp
- Gehe zu „Hilfe > Nach Updates suchen“
- Lade ggf. die neueste Version herunter:
Tipp: Version 4.6.2 gilt als besonders stabil mit Drittanbieter-Karten.
👁 Schritt 5: Alternative Darstellung testen
Teste verschiedene Optionen in BaseCamp:
- Wechsle den Zoom-Level
- Aktiviere die 3D-Ansicht
- Wechsle das Kartenprofil
Manche Kartenprobleme treten nur in bestimmten Zoomstufen auf – das ist meist harmlos.
🧩 Schritt 6: Fehlerhafte Kartenquellen erkennen
Bei Karten von Drittanbietern (z. B. OSM, navitracks):
- Sichere Downloadquelle prüfen
- Download abbrechen vermeiden
- Karte auf dem GPS-Gerät testen – funktioniert sie dort?
🔄 Schritt 7: Karte zurücksetzen und neu installieren
- Lösche alle Dateien der betroffenen Karte
- Lade die Karte erneut herunter
- Installiere sie mit Administratorrechten
- Starte BaseCamp neu
Hinweis: Nur eine Kartenversion gleichzeitig aktiv halten!
🧪 Bonus: Tools zur Fehleranalyse
- JaVaWa GMTK – Zeigt Kartenkonflikte an (Windows)
- GMapTool – Analysiert .img-Dateien
- MapSetToolKit – Für fortgeschrittene BaseCamp-Nutzer
✅ Fazit: So wirst du Kartenfehler los
Kartenfehler in BaseCamp lassen sich mit etwas Geduld und Struktur meist einfach lösen:
- Saubere Neuinstallation der Karte
- Veraltete BaseCamp-Version vermeiden
- Doppelte Karteneinträge löschen
- Fehlende Anzeige durch Zoom-Ebenen ausschließen
📬 Du brauchst Hilfe?
Wenn du eine navitracks-Karte verwendest und BaseCamp Probleme macht, helfen wir dir gerne:
- E-Mail: support@navitracks.de
Bitte sende uns:
- Einen Screenshot des Fehlers
- Dein Betriebssystem
- Verwendete BaseCamp-Version
- Welche Karte du nutzt
Mit navitracks und den richtigen Tipps navigierst du sicher und zuverlässig – egal ob am PC oder draußen im Gelände.